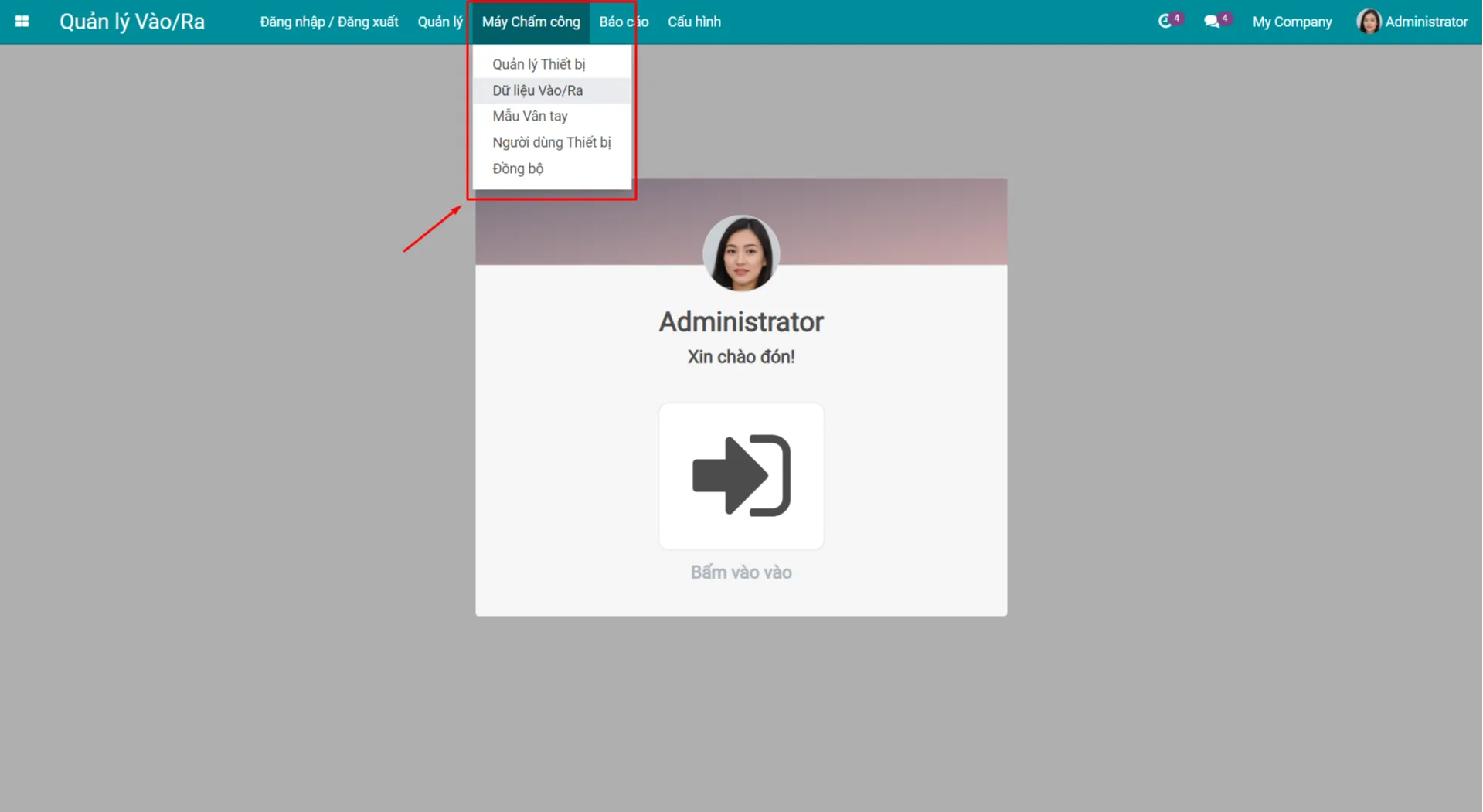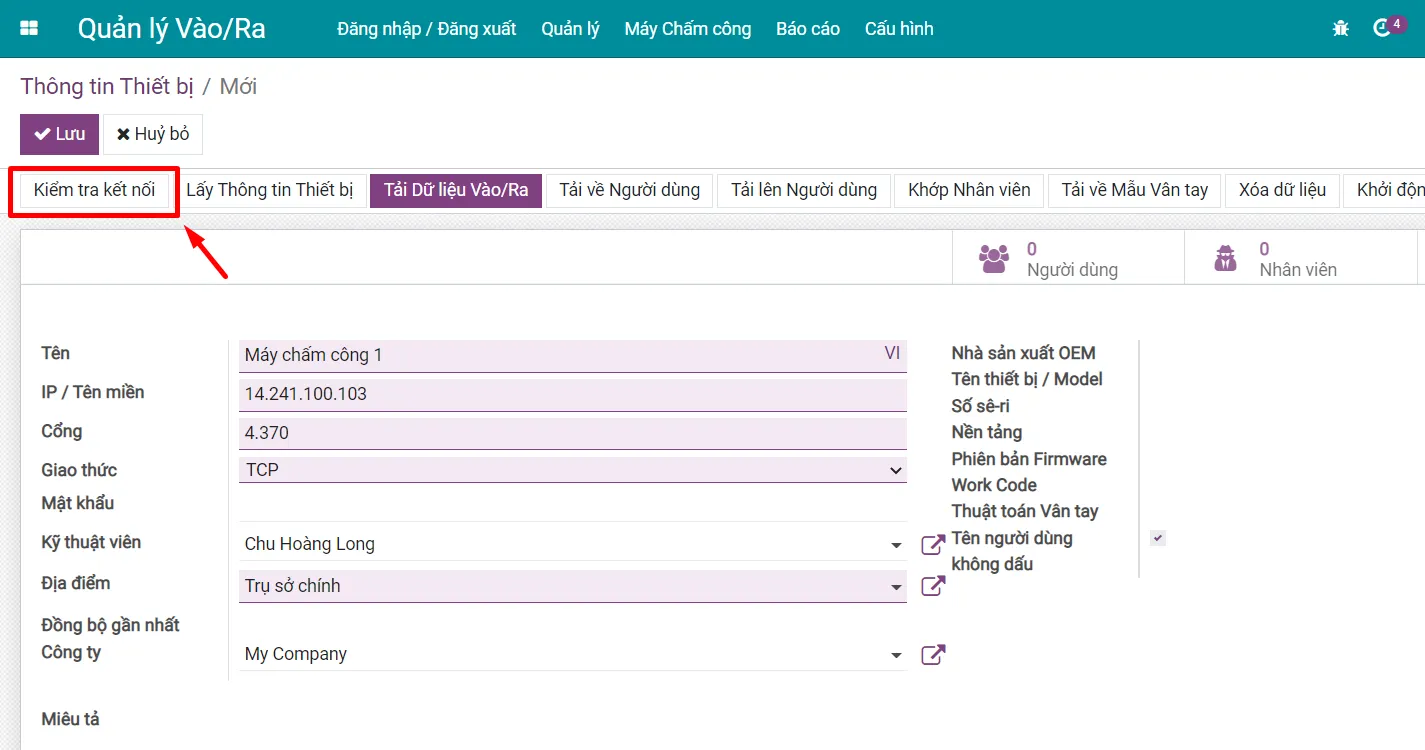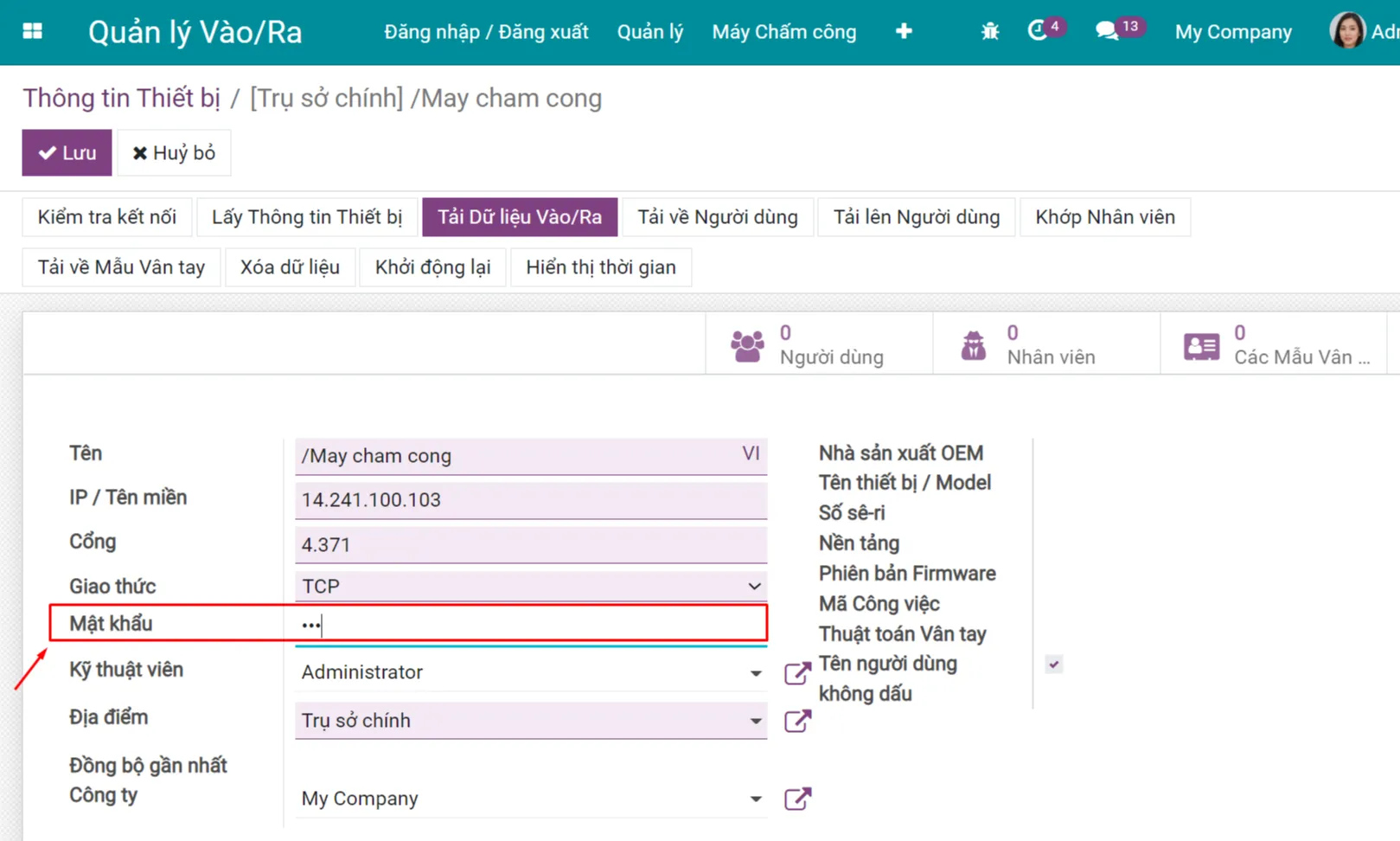Kết nối Máy chấm công để ghi nhận dữ liệu Vào/Ra của nhân viên
Thiết lập Máy chấm công với hệ thống Odoo/ERPOnline
1. Cài đặt mô-đun Máy chấm công
Để kết nối Odoo/ERPOnline với Máy chấm công Sinh trắc học, bạn cần cài đặt mô-đun Máy chấm công (Biometric Attendance Device) có tên kỹ thuật là to_attendance_device.
Truy cập vào Ứng dụng tắt bộ lọc "Ứng dụng" mặc định và gõ vào ô tìm kiếm "attendance" chọn mô-đun có tên Biometric Attendance Device Cài đặt.
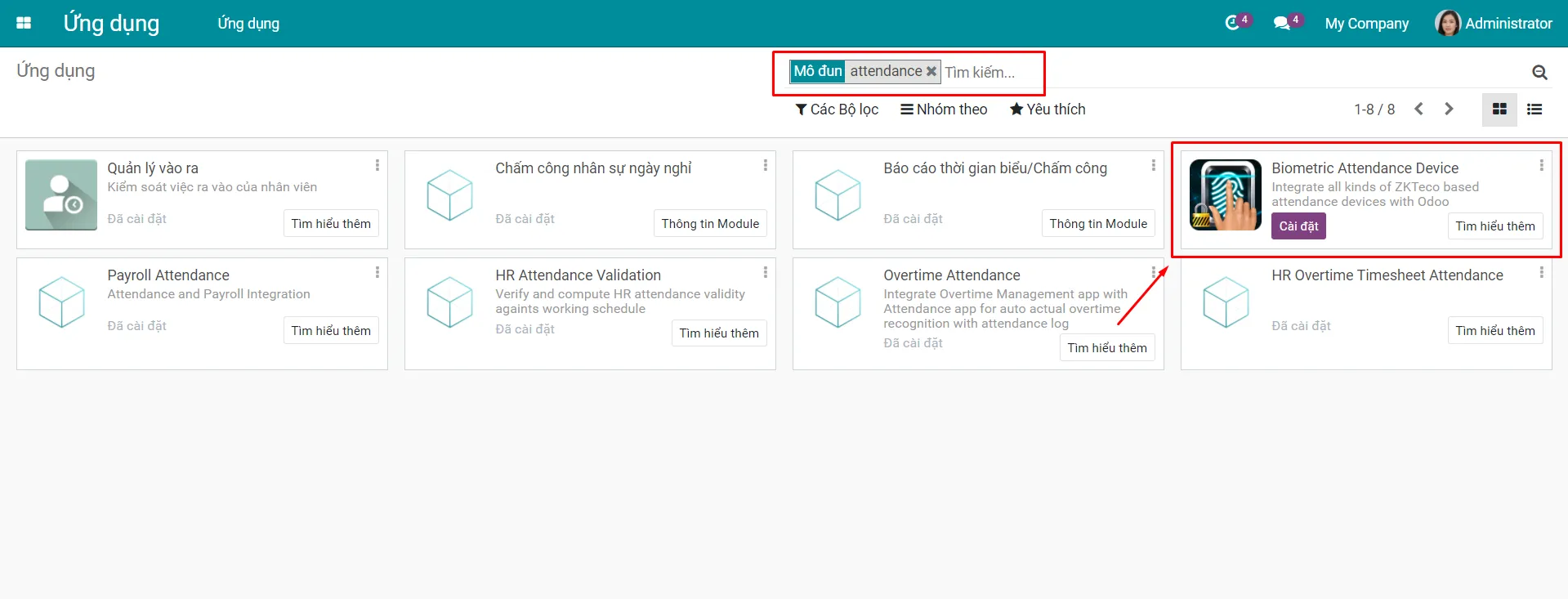
Sau khi cài đặt, trong ứng dụng Quản lý Vào/Ra sẽ xuất hiện thêm một menu Máy Chấm công để quản lý các thông tin:
Quản lý Thiết bị: Quản lý thông tin tất cả các thiết bị máy chấm công.
Dữ liệu Vào/Ra: Quản lý thời gian đăng nhập/đăng xuất tương ứng với các máy chấm công.
Mẫu Vân tay: Quản lý mẫu vân tay của người dùng thiết bị.
Người dùng Thiết bị: Quản lý Danh sách nhân viên được tải lên Máy chấm công.
Đồng bộ: Đồng bộ dữ liệu từ các thiết bị của bạn vào Odoo/ERPOnline.
2. Thiết lập Máy chấm công
Tại menu Máy chấm công chọn Quản lý Thiết bị nhấn Tạo để thêm mới một Máy chấm công.
2.1 Nhập thông tin thiết bị
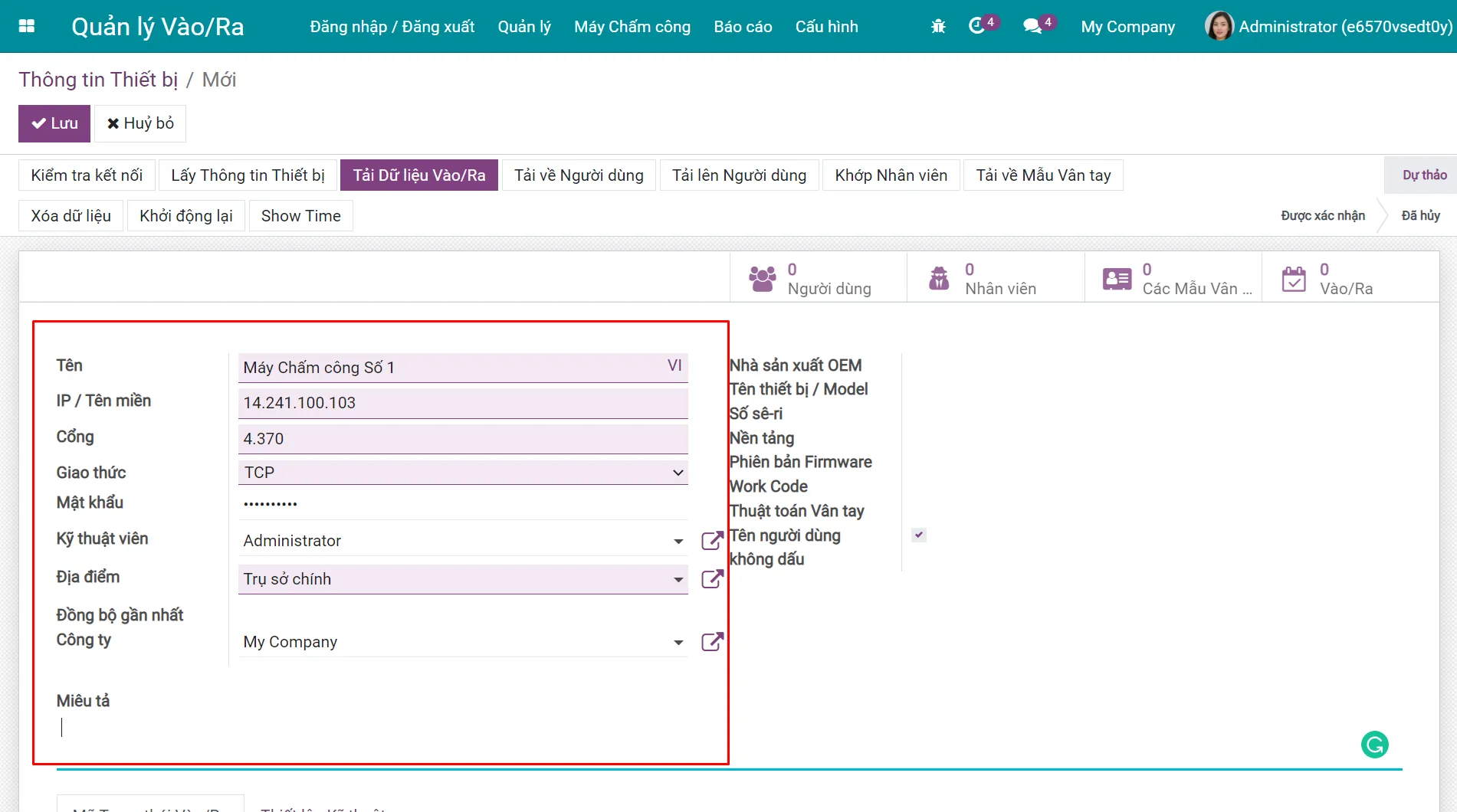
Trên giao diện Thông tin Thiết bị, bạn cần nhập đầy đủ các thông tin ở cột bên trái:
Tên: Tên của thiết bị. Lưu ý: đặt tên phù hợp để dễ hiểu đó là máy nào. (Ví dụ: Máy chấm công số 1)
IP / Tên miền: Địa chỉ IP hoặc Tên miền mà có thể truy cập được của thiết bị này để tải về các dữ liệu Vào/Ra.
Cổng: Cổng phải trùng với cổng đã cài đặt trong thiết bị chấm công. Thường là 4370.
Giao thức: Chọn TCP, trong trường hợp các thiết bị cũ không hỗ trợ TCP, bạn có thể chọn UDP.
Mật khẩu: Thiết lập mật khẩu để xác thực danh tính.
Kỹ thuật viên: Nhân viên phụ trách máy chấm công này.
Địa điểm: Địa điểm đặt thiết bị.
Đồng bộ gần nhất: Thời gian cuối cùng mà dữ liệu vào ra được tải về Odoo/ERPOnline từ thiết bị này.
Miêu tả: Miêu tả về thiết bị.
Các thông tin ở cột bên phải sẽ được điền tự động sau khi nhấn nút “Lấy thông tin thiết bị" trên thanh điều hướng:
Nhà sản xuất OEM
Tên thiết bị / Model
Số sê-ri
Nền tảng
Phiên bản Firmware
Work Code
Thuật toán vân tay
Tên người dùng không dấu: Hiển thị tên người dùng dưới dạng không dấu.
2.2 Mã trạng thái Vào/Ra
Phần Mã trạng thái vào ra, phần mềm sẽ ghi nhận như sau:
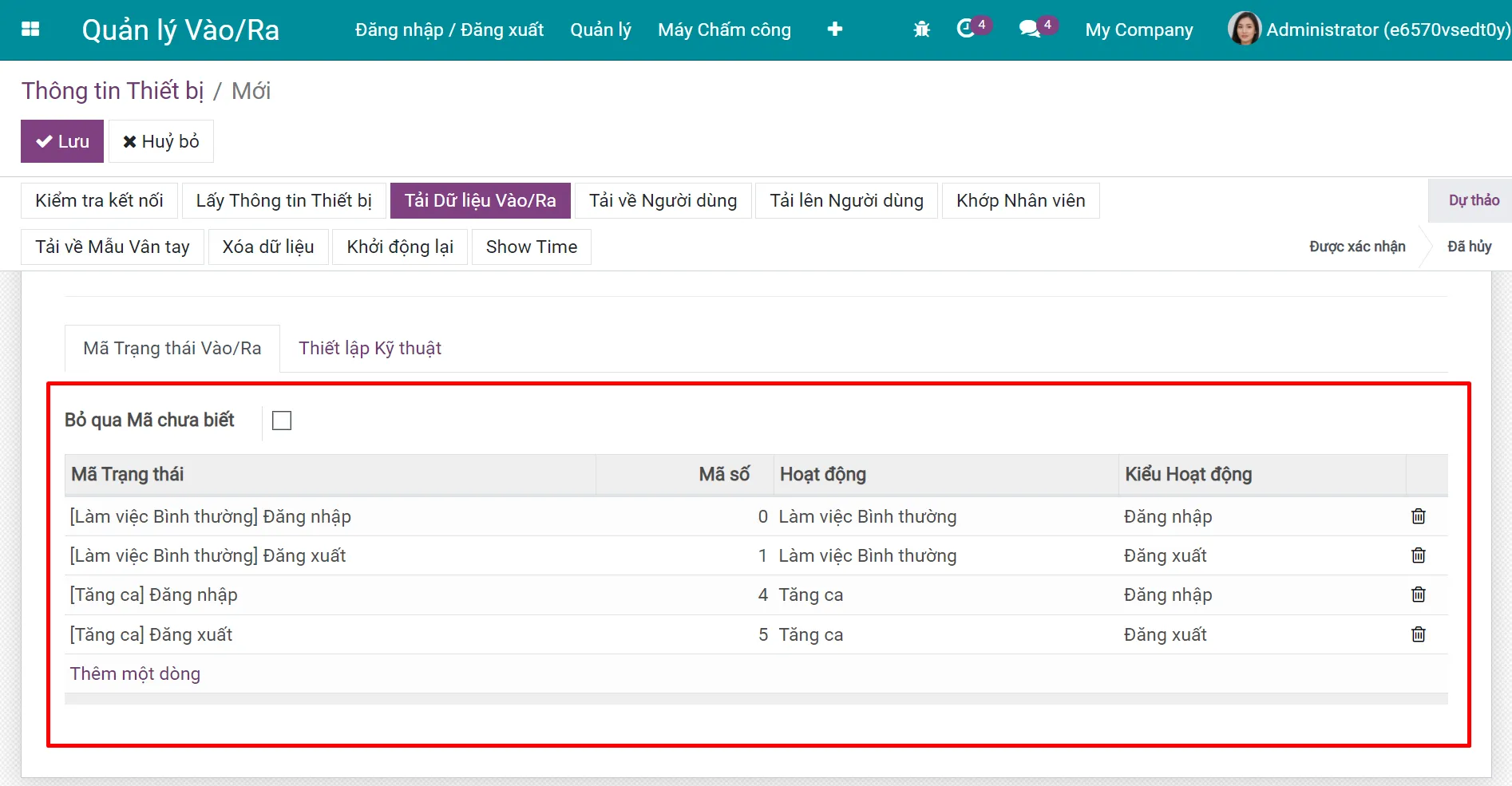
Mã trạng thái này sẽ được người Quản trị hệ thống (người được cấp quyền cao nhất) thiết lập trong menu Cấu hình chọn Trạng thái Vào/Ra.
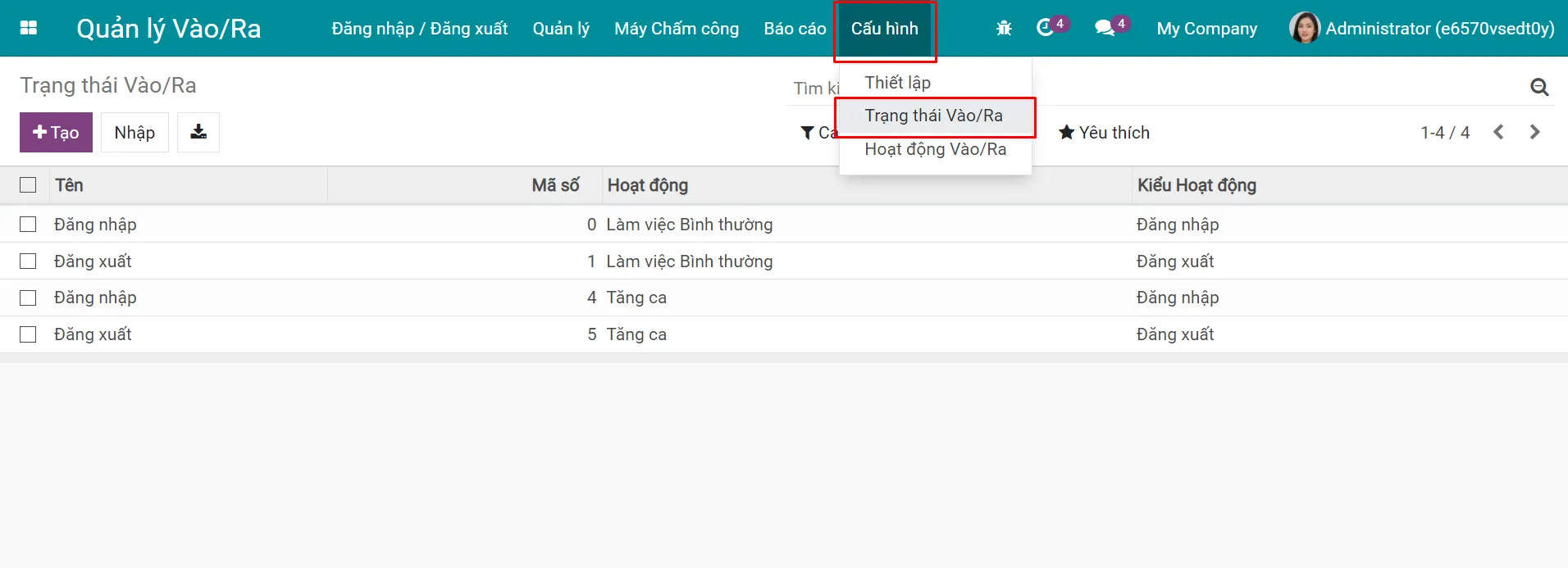
Tại đây bạn có thể thêm mới một trạng thái vào ra tùy theo nhu cầu sử dụng của Doanh nghiệp, trong đó:
Tên: Tên gọi trạng thái, ví dụ: Đăng nhập.
Mã số: Thiết lập mã số để biểu thị trạng thái Đăng nhập hoặc Đăng xuất. Lưu ý mã số với mỗi trạng thái là duy nhất, không trùng lặp.
Hoạt động: Hoạt động Vào/Ra, ví dụ: Làm việc bình thường, Tăng ca...
Kiểu hoạt động: chọn Kiểu Hoạt động Đăng nhập hay Đăng xuất.
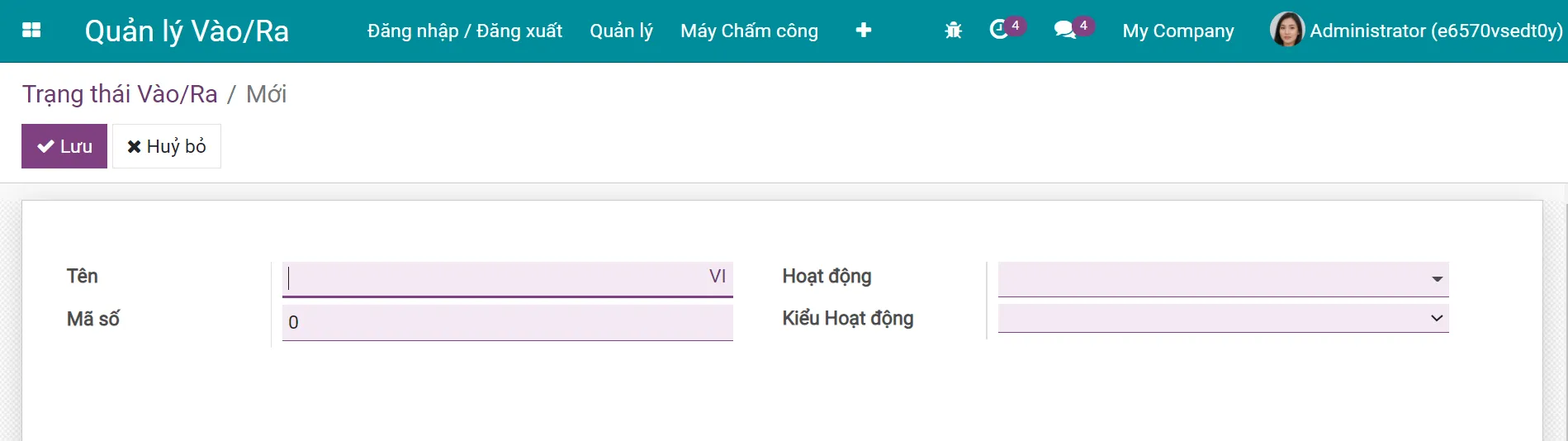
2.3 Thiết lập Kỹ thuật
Phần Thiết lập Kỹ thuật, phần mềm sẽ ghi nhận như sau:
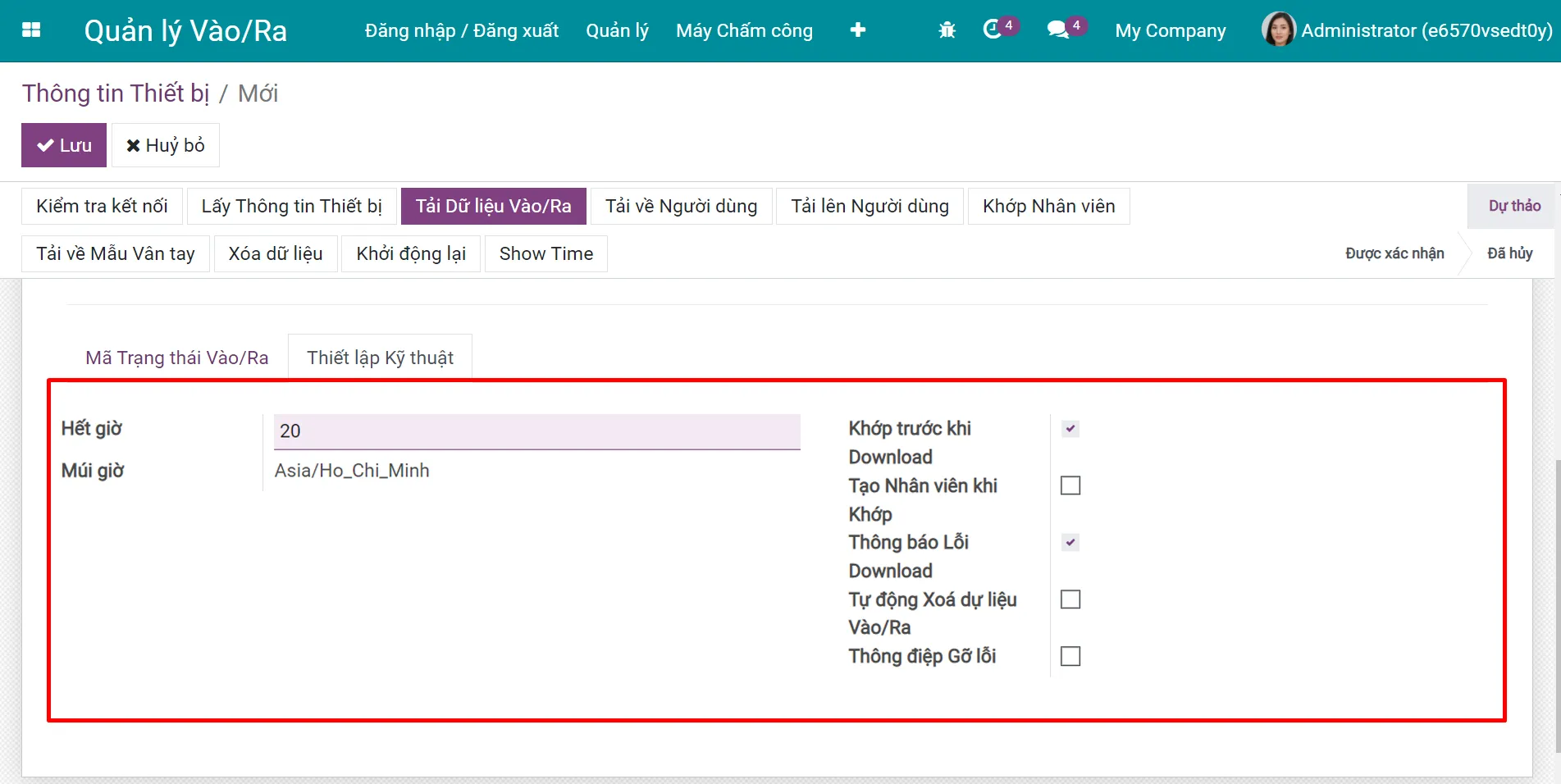
Trong đó:
Timeout: Thời gian kết nối thiết bị.
Múi giờ: Theo múi giờ thiết lập ở Địa điểm phía trên.
Khớp trước khi Download: Luôn thực hiện việc khớp Người dùng ở thiết bị với Nhân viên (nếu tìm thấy) trước khi tải về dữ liệu vào/ra.
Tạo Nhân viên khi Khớp: Nếu được đánh dấu, trong quá trình khớp giữa dữ liệu người dùng ở Máy chấm công và dữ liệu Nhân viên ở hệ thống Odoo/ERPOnline, hệ thống sẽ tạo Nhân viên đối với những người dùng thiết bị mà không khớp với nhân viên nào trong hệ thống rồi tự động khớp luôn.
Thông báo Lỗi Download: Kích hoạt để nhận thông báo khi xảy ra lỗi download dữ liệu.
Tự động Xoá dự liệu Vào/Ra: Đánh dấu để tự động xóa toàn bộ dữ liệu chấm công sau mỗi lần download về Odoo/ERPOnline.
Thông điệp Gỡ lỗi: Nếu đánh dấu, thông điệp gỡ liệu sẽ được ghi nhận lại.
3. Kết nối thiết bị
Sau khi thiết lập và điền đầy đủ các thông tin cho thiết bị, bạn chọn Lưu Kiểm tra kết nối để kiểm tra kết nối của phần mềm với máy chấm công.
Khi kết nối thành công, bạn chọn Lấy thông tin Thiết bị để hệ thống tự đồng điền các thông tin Nhà cung cấp thiết bị vào phần mềm.
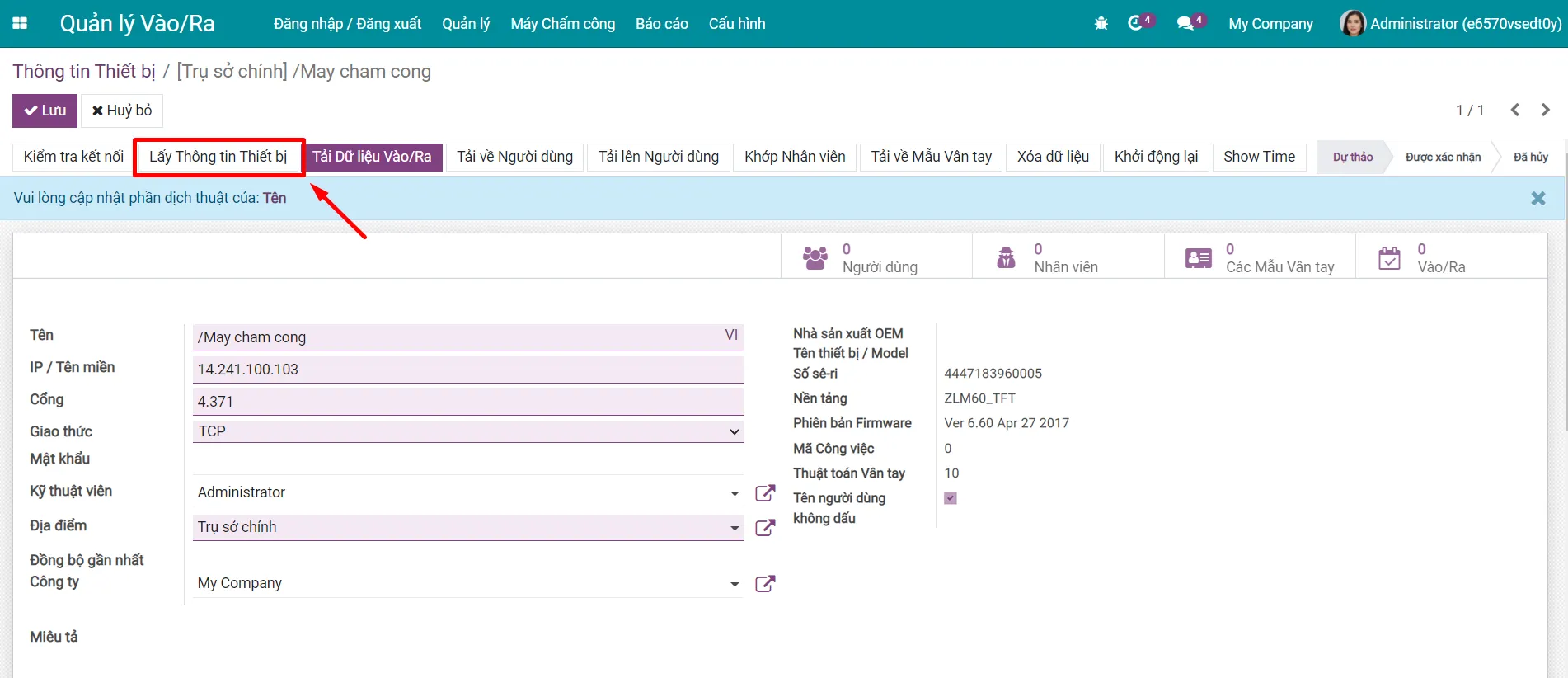
Tải danh sách Nhân viên lên Máy chấm công
Để đưa danh sách nhân viên trong hệ thống lên máy chấm công, tại ứng dụng Quản lý Vào/Ra chọn menu Quản lý chọn Nhân viên để chuyển đến giao diện quản lý nhân viên.
Tại đây, bạn thực hiện các bước như sau:
Bước 1: Chọn toàn bộ danh sách nhân viên
Ở giao diện nhân viên dạng thẻ, chuyển sang giao diện danh sách bằng cách tích vào biểu tượng 3 dấu ngang ở góc bên phải màn hình.

[1] Chọn một hoặc vài người hoặc toàn bộ danh sách nhân viên bằng cách tích vào ô .
[2] Chọn Hành động.
[3] Chọn Tải lên Thiết bị Chấm công.
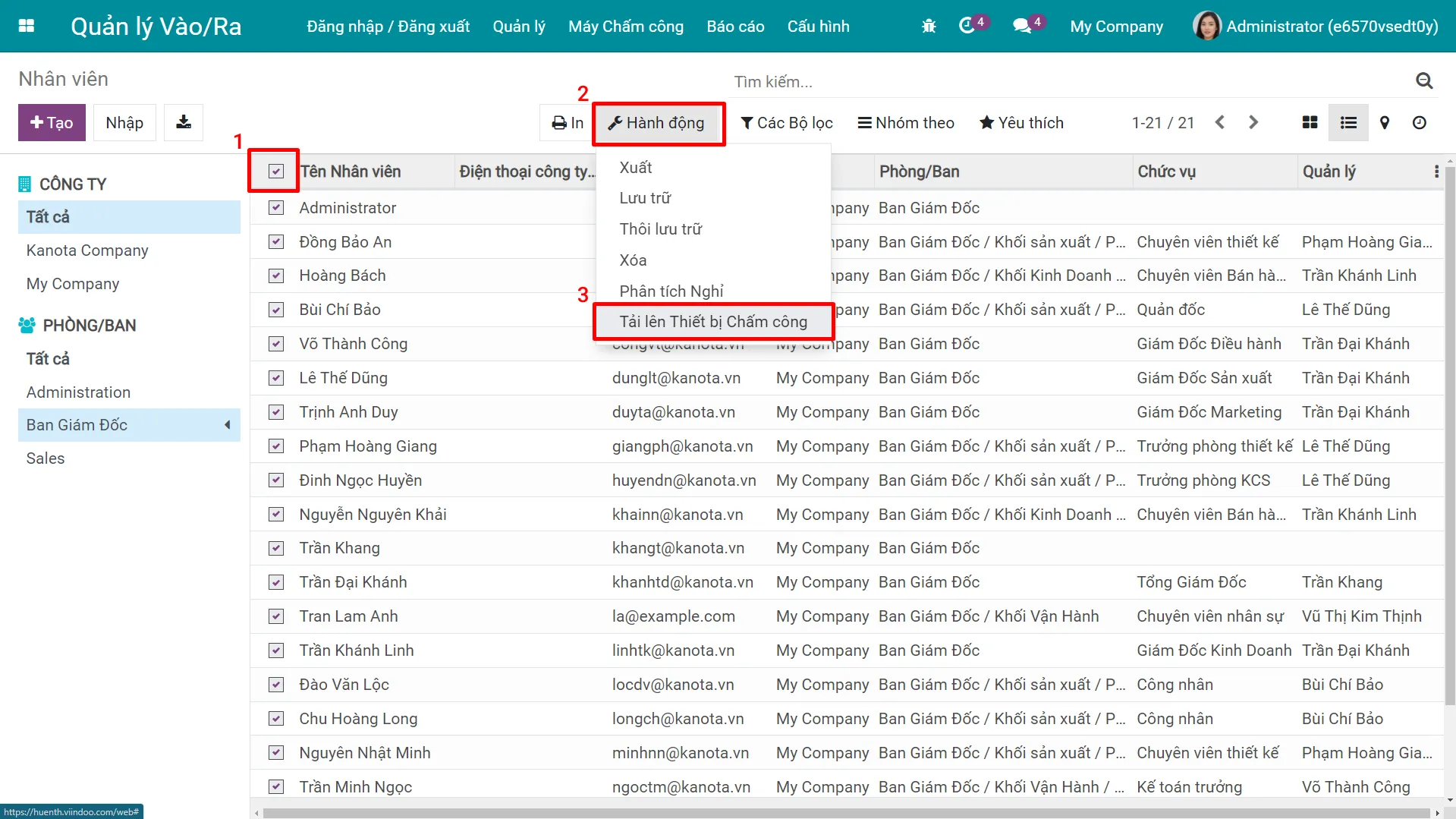
Bước 2: Chọn Thiết bị máy chấm công để tải danh sách nhân viên lên
Sau khi chọn Tải lên Thiết bị Chấm công sẽ xuất hiện cửa sổ lựa chọn Thiết bị máy chấm công, tại đây bạn chọn thiết bị máy chấm công vừa cài đặt ở phía trên chọn Upload Nhân viên. Nếu muốn nhân viên có thể chấm công ở nhiều máy thì chọn tất cả các máy mong muốn tại đây.
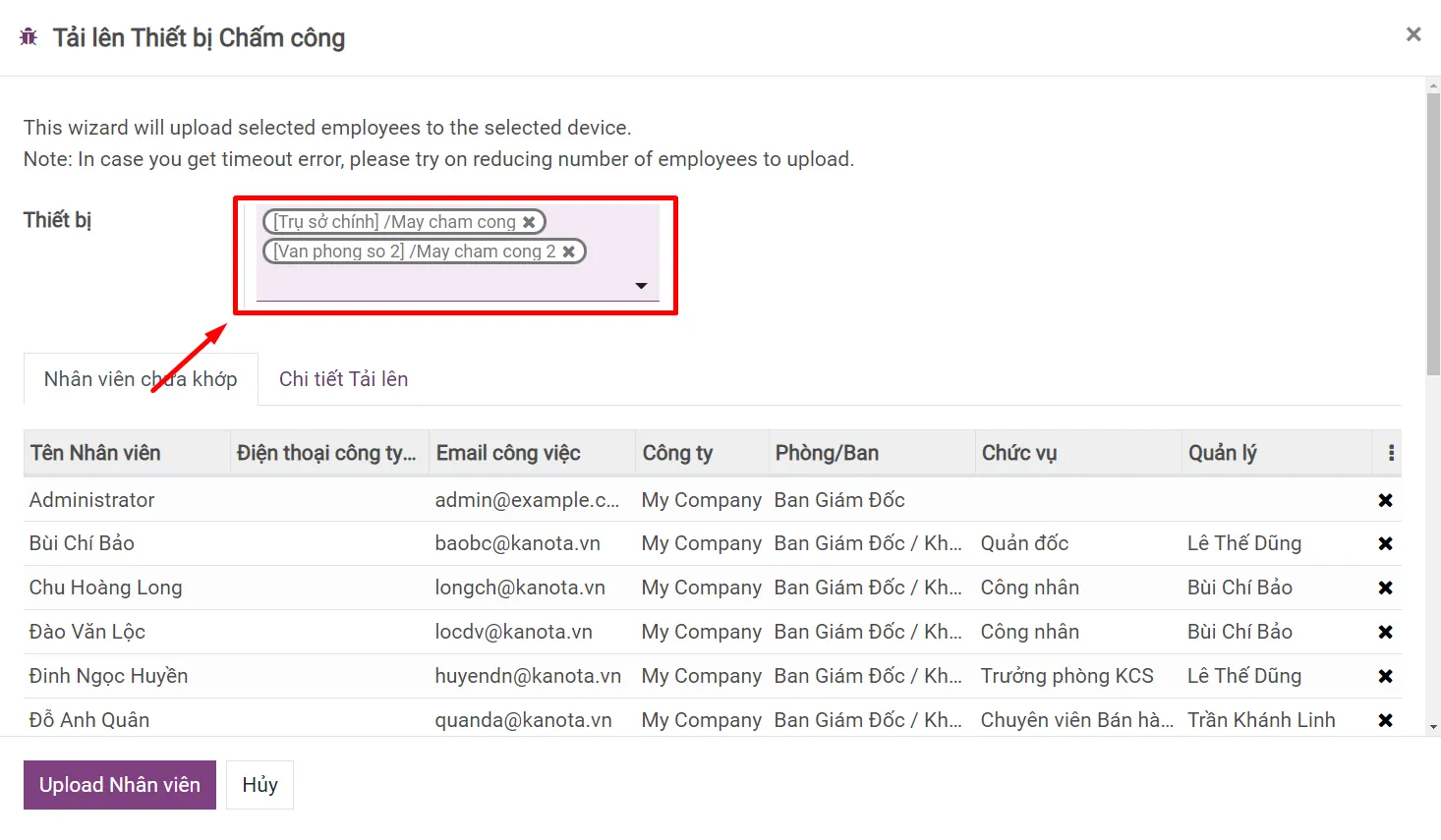
Quản lý Dữ liệu Máy chấm công trên Odoo/ERPOnline
1. Thao tác trên Máy chấm công
Sau khi Tải lên máy chấm công danh sách nhân viên, bạn cần cài đặt một số tính năng trên máy chấm công để ghi nhận dữ liệu vào phần mềm bao gồm:
Cài đặt ngày, tháng, giờ hiện tại để tự động ghi nhận thời điểm vào/ra của nhân viên trên phần mềm.
Đăng ký vân tay cho người dùng: Lựa chọn người dùng theo danh sách đã tải lên và chỉnh sửa để lấy mẫu vẫn tay.
Thiết lập Mật khẩu cho Máy chấm công: Nếu không thực hiện việc thiết lập này, ai cũng có quyền thao tác và thay đổi cài đặt của máy chấm công. Bạn cần thiết lập mật khẩu trên máy và sau đó nhập mật khẩu vừa thiết lập vào hệ thống.
Thao tác "Đăng nhập", "Đăng xuất": Máy chấm công sẽ ghi nhận độc lập 2 thời điểm đăng nhập và đăng xuất, do đó người dùng cần thao tác đúng để lưu lại dữ liệu chuẩn trên hệ thống Odoo/ERPOnline.
2. Kiểm tra dữ liệu chấm công trên phần mềm
Để kiểm tra dữ liệu chấm công của người dùng từ máy chấm công, bạn vào menu Máy chấm công Chọn Dữ liệu Vào/Ra. Tại đây, toàn bộ dữ liệu chấm công trên máy châm công sẽ được ghi nhận, người dùng hay admin của hệ thống cũng không thay đổi được dữ liệu này nhằm đảm bảo tính chính xác và minh bạch của thông tin.
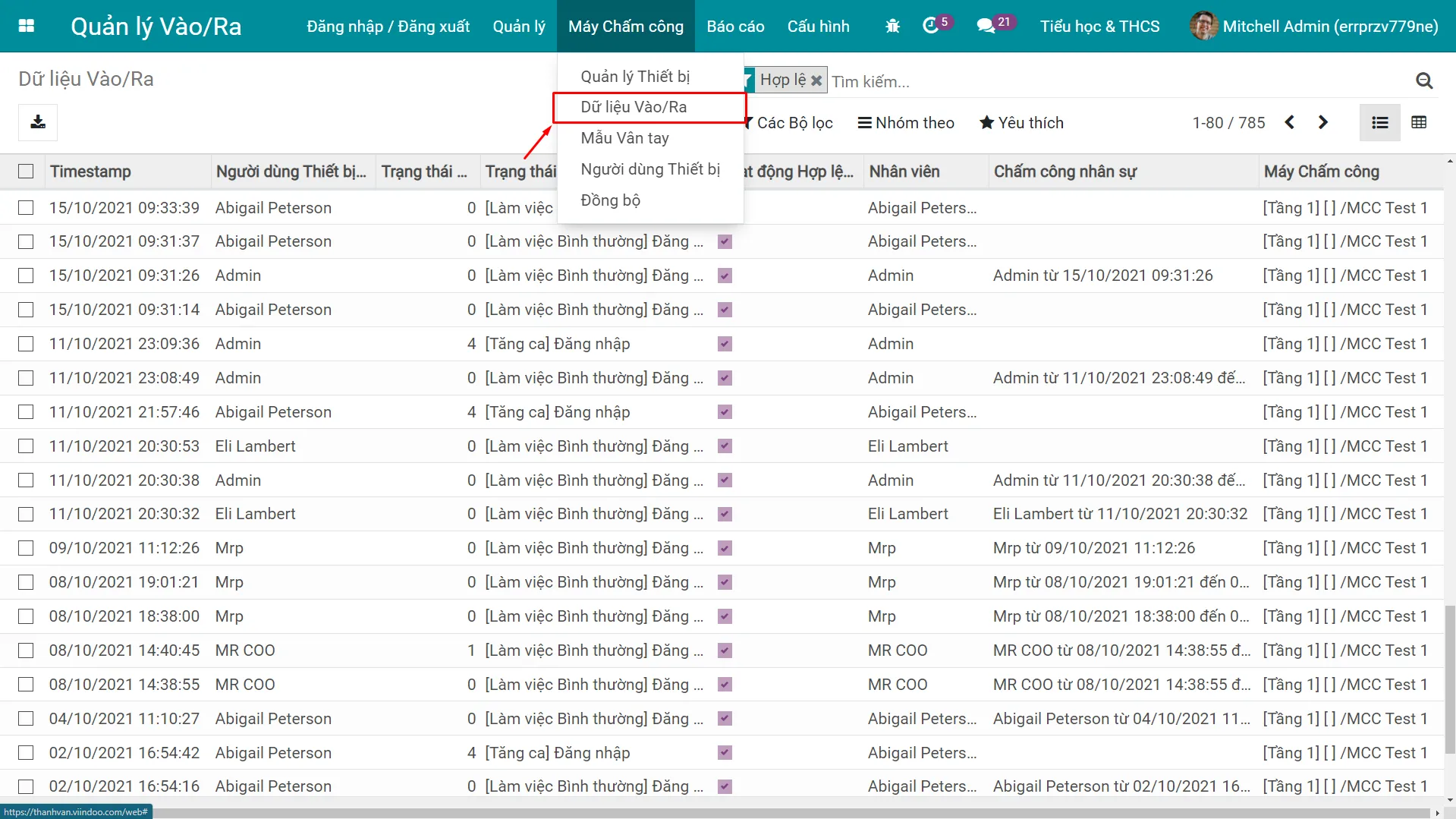
Ở vai trò là người dùng dữ liệu, bạn hoàn toàn có thể lọc, nhóm theo ý muốn: theo người dùng, theo thiết bị (máy chấm công), hoặc thêm bộ lọc, nhóm tùy chỉnh.
Ngoài ra, ứng dụng Quản lý Vào/Ra cung cấp tính năng Đồng bộ để khớp các dữ liệu từ máy chấm công vào hệ thống. Bạn truy cập ứng dụng Quản lý Vào/Ra Máy Chấm công Đồng bộ.
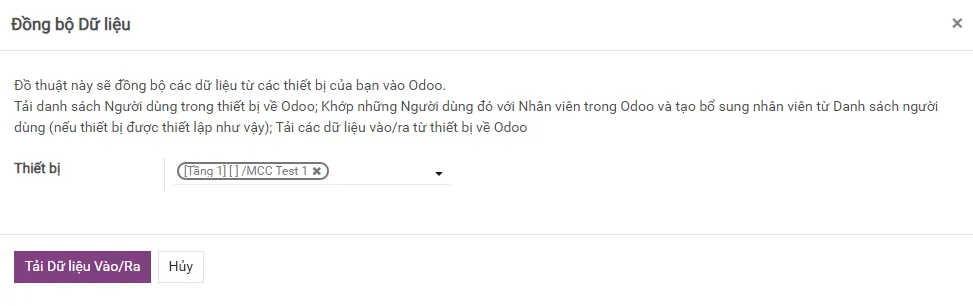
Tải danh sách người dùng trên máy chấm công vào phần mềm: kiểm tra tính hợp lệ của dữ liệu.
Khớp những người dùng đó với Nhân viên trong hệ thống Odoo/ERPOnline.
Tạo bổ sung nhân viên từ Danh sách người dùng trên máy chấm công.
Tải các dữ liệu Vào/Ra từ máy về hệ thống.
Để xem báo cáo phân tích vào/ra, bạn truy cập vào menu Báo cáo và sử dụng các bộ lọc tùy chỉnh để tạo báo cáo theo nhu cầu. Xem hướng dẫn chi tiết tại đây.