Cấu hình thuế xuất nhập khẩu
Ở bài viết này, hãy cùng tìm hiểu cách cấu hình thuế xuất nhập khẩu cho doanh nghiệp một cách nhanh chóng, đơn giản với ứng dụng Xuất Nhập khẩu của Odoo/ ERPOnline.
Bước 1: Truy cập module Xuất Nhập khẩu >> Chọn menu Cấu hình >> Các loại thuế >> nhấn chọn “Tạo”.

Bước 2: Giao diện cấu hình thuế sẽ hiển thị như hình dưới đây.
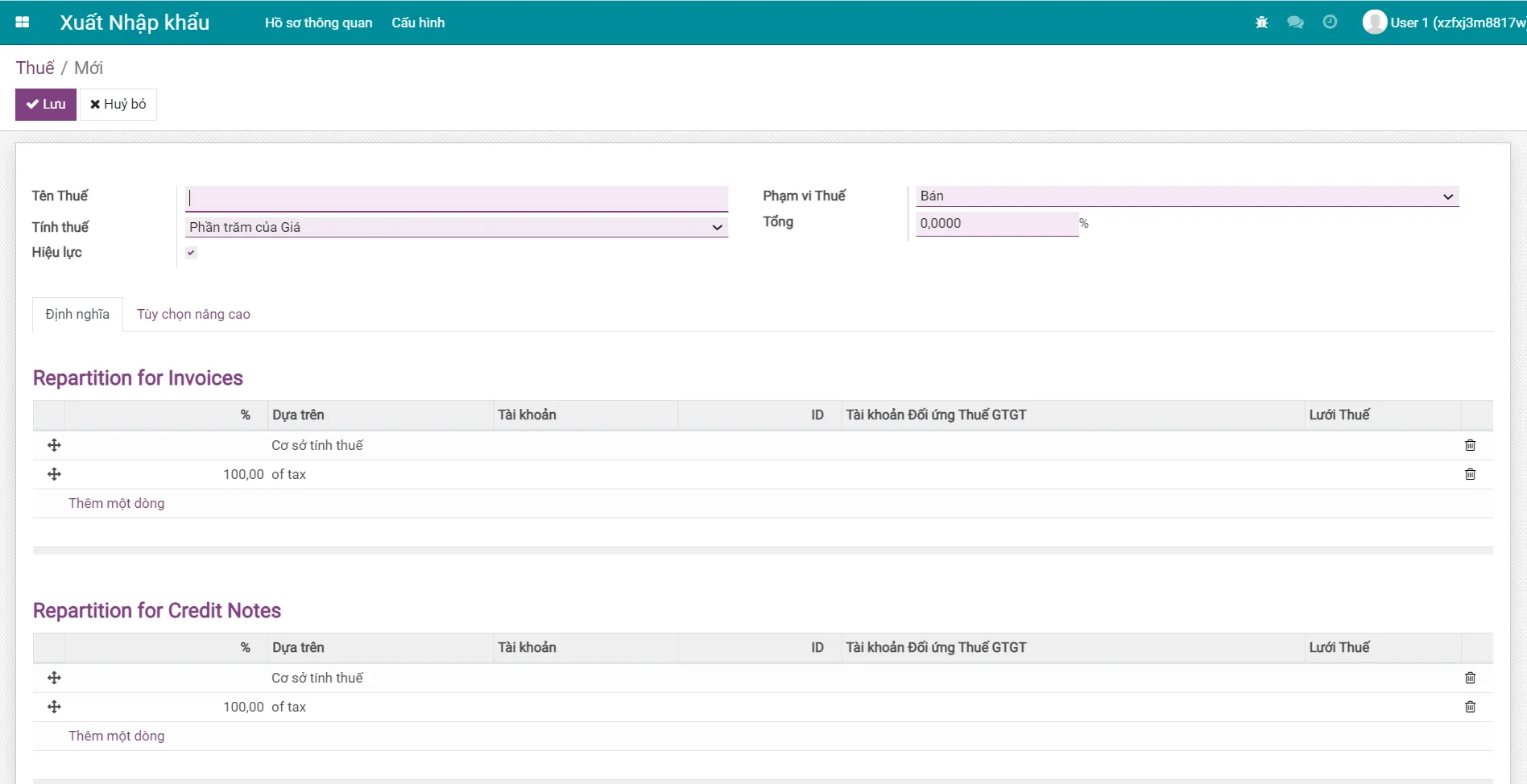
Tại đây, bạn cần điền hết những trường bắt buộc có màu tím nhạt, bao gồm:
Tên Thuế: điền tên loại thuế, ví dụ Thuế Nhập khẩu 20%.
- Phạm vi Thuế: Chọn phạm vi thuế này được áp dụng.Ví dụ: Chọn phạm vi thuế là “Mua hàng” nếu bạn đang tạo thuế Nhập khẩu, chọn phạm vi “Bán” nếu loại thuế đang thiết lập là thuế Xuất khẩu.
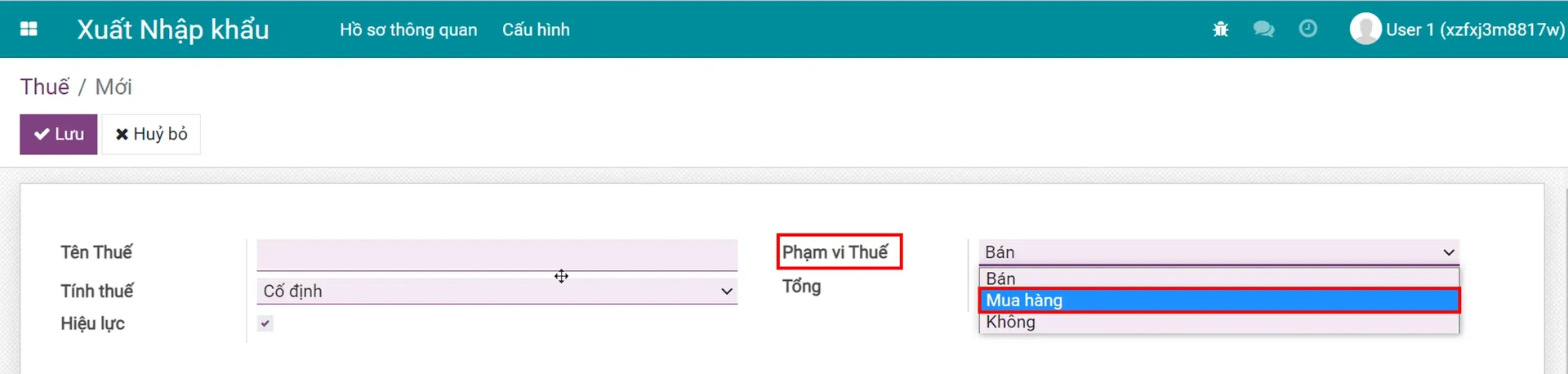
Tính thuế: có 4 cách tính thuế có thể lựa chọn.

Bạn có thể trỏ chuột vào phần “Tính thuế” để xem chú giải chi tiết hơn cho từng cách tính thuế.
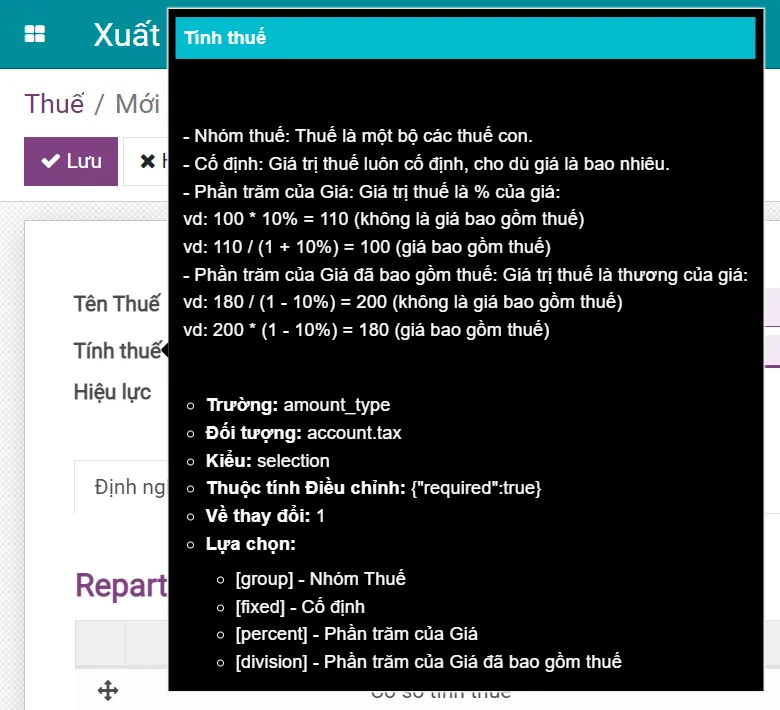
Tổng: trường “Tổng” này sẽ thay đổi tương ứng dựa theo cách tính thuế mà bạn vừa lựa chọn. Hệ thống sẽ hiển thị tổng số tiền nếu bạn chọn cách tính thuế là “Cố định”, hiển thị bằng phần trăm (%) nếu bạn chọn cách tính thuế là “Phần trăm của giá” hay “Phần trăm của giá đã bao gồm thuế”, hoặc không hiển thị gì trong trường hợp bạn chọn cách tính là "Nhóm Thuế".
Bước 3: Ở mục "Hiệu lực", tích chọn nếu muốn sử dụng loại Thuế này. Bỏ tích nếu bạn muốn ẩn Thuế đi mà không cần phải xóa.

Bước 4: Trong tab "Định nghĩa", chọn tài khoản kế toán mà bạn muốn hạch toán các khoản thuế phát sinh khi nhập khẩu.
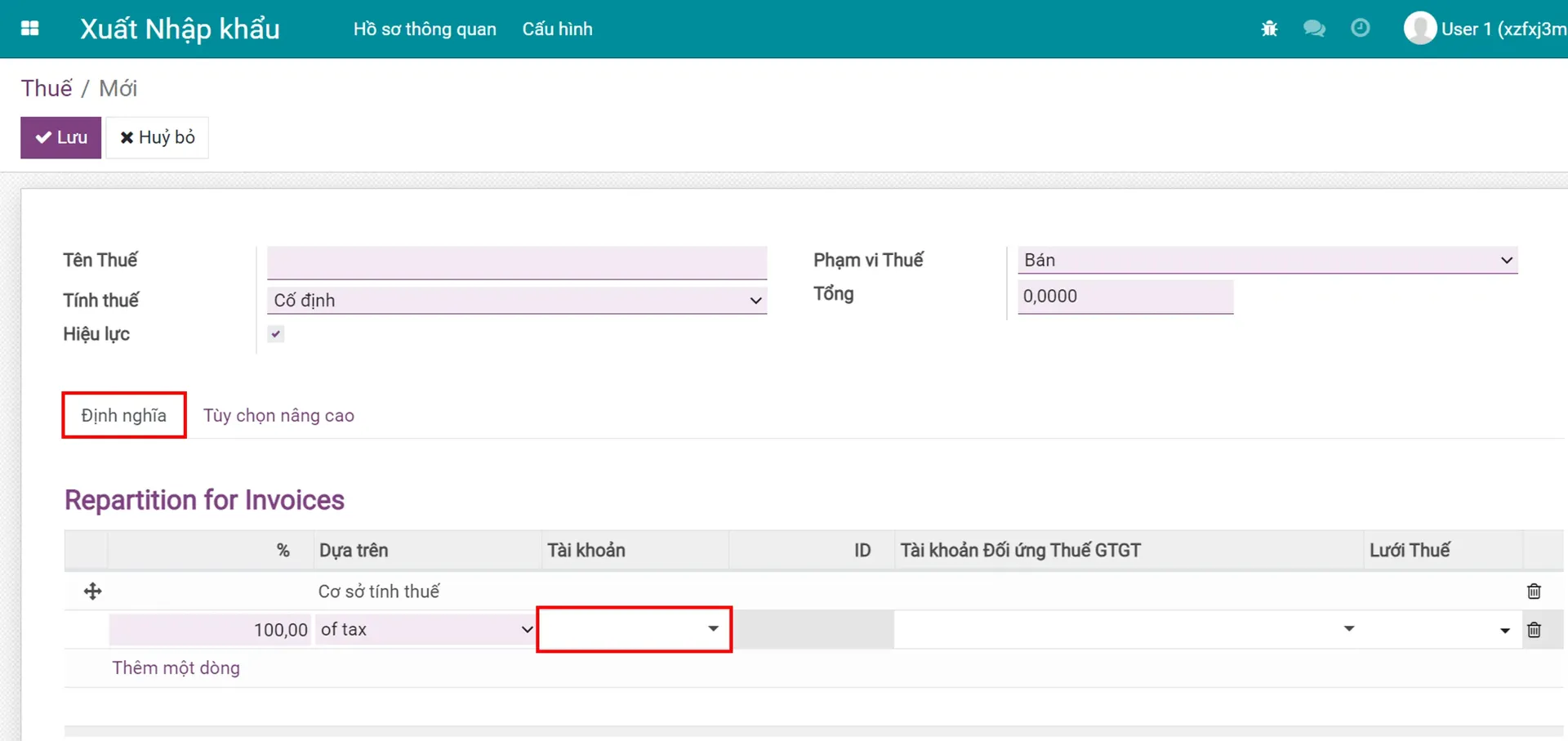
Bước 5: Trong phần "Tùy chọn nâng cao", bạn cần điền 3 trường bao gồm:
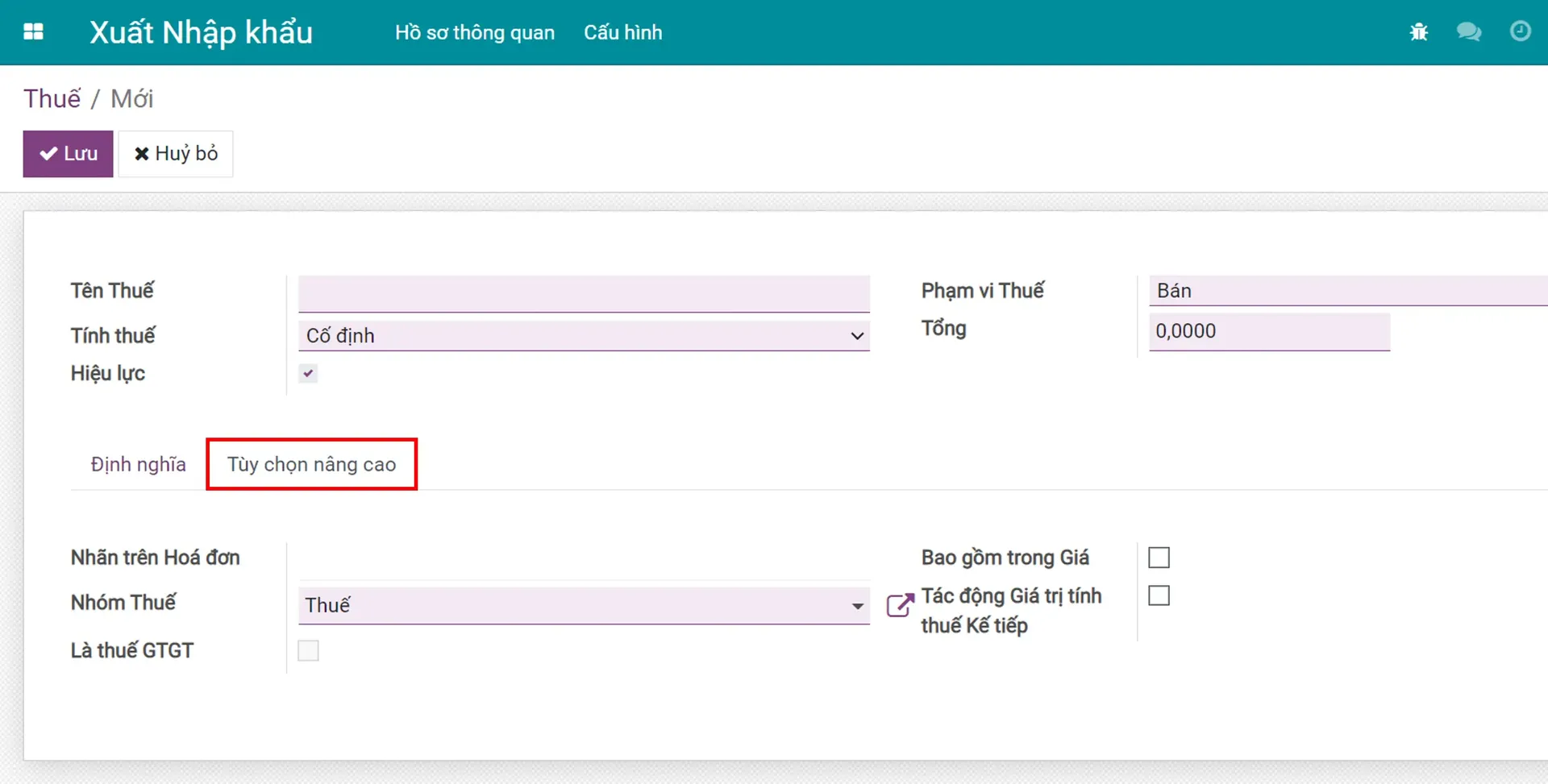
Nhãn trên hóa đơn: Nội dung thuế này hiển thị trên hóa đơn
Nhóm thuế: Dùng để nhóm, phân loại các loại "Thuế"
Tác động Giá trị tính thuế Kế tiếp: nhấn chọn hộp kiểm này nếu bạn muốn sử dụng thuế này làm cơ sở tính toán cho các loại Thuế tiếp theo đối với hàng hóa xuất/ nhập khẩu.
Ví dụ: Khi nhập khẩu hàng hóa, Doanh nghiệp sẽ phải nộp các loại thuế: Thuế nhập khẩu, thuế tiêu thụ đặc biệt, thuế GTGT hàng nhập khẩu. Các loại thuế này sẽ được tính toán theo trình tự: Thuế nhập khẩu >> Thuế tiêu thụ đặc biệt >> Thuế GTGT hàng nhập khẩu.
Như vậy, khi cấu hình thuế nhập khẩu, thuế tiêu thụ đặc biệt, bạn phải nhấn chọn hộp kiểm "Tác động Giá trị tính thuế kế tiếp" để làm cơ sở tính toán cho các thuế kế tiếp.
Sau khi hoàn tất nhập thông tin, nhấn nút "Lưu" để lưu lại toàn bộ thay đổi.
Bước 6: Thực hiện các bước tương tự để thiết lập "Thuế GTGT" cho sản phẩm nhập khẩu. Riêng với thuế GTGT hàng nhập khẩu, cần lưu ý:
Chọn tài khoản kế toán để hạch toán thuế GTGT và tài khoản đối ứng của nó cho phần khấu trừ thuế GTGT.
Khi bạn chọn "Nhóm thuế" là "Thuế GTGT 10%", hệ thống sẽ tự động tích chọn hộp kiểm "Là thuế GTGT".
Bỏ chọn hộp kiểm "Tác động Giá trị tính thuế Kế tiếp" nếu bạn không muốn sử dụng thuế này làm cơ sở cho các loại Thuế khác.
Tham khảo thêm tại ảnh minh họa dưới đây.
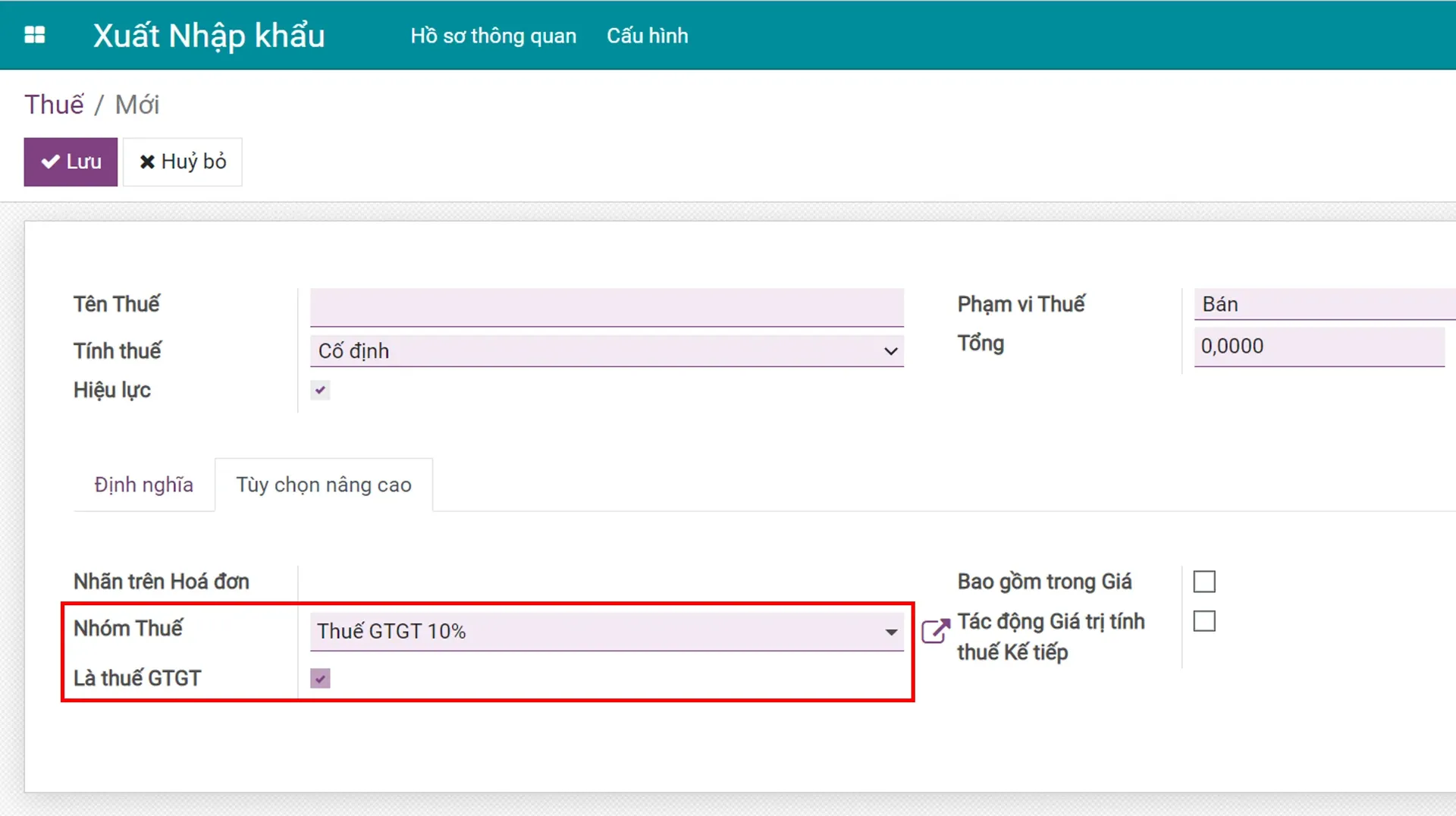
Như vậy, chúng ta đã hoàn tất việc cấu hình thuế xuất nhập khẩu cho doanh nghiệp với ứng dụng Xuất Nhập khẩu của Odoo/ ERPOnline. Tiếp theo, hãy cũng tìm hiểu cách thiết lập thuế xuất nhập khẩu cho sản phẩm trong Odoo/ ERPOnline qua bài viết dưới đây.
